The wait is over and you no longer need to use extensions to easily add images and files to your Workflowy document. Whether you’re on your desktop or mobile device, adding files to Workflowy is now a piece of cake.
Just drag and drop the file where you want it to show up in your Workflowy document or left swipe on a bullet on your mobile device to bring up the bullet menu and add your files. Be sure to update your mobile and desktop apps to the latest version for the best experience!

Why is this awesome?
With the addition of files and images to Workflowy, a new world of possibilities is available. The same ease of use and flexibility you already know and enjoy in Workflowy is also a part of the files and images upgrade.
You can manipulate images and files with the same keyboard shortcuts you already use for bullets. In addition, all the other features like infinite nesting, mirrors, internal links, sharing, fractal boards and so on work with files and images as you expect. This means that it’s ridiculously easy to get started adding files to your documents.
What sort of things can I do with it?
While the possibilities are only limited by your creativity and needs, we’ve come up with a couple of ideas to get you thinking about adding files and images to your Workflowy today.
1. Enrich the documents you already create

Everything from work proposals, post outlines, class notes and so on can become much more valuable now that you can also easily add images to give the surrounding text context. This is arguably better than using a traditional document creation app since you also have at your disposal the ability to infinitely nest items. Instead of creating one very long document in something like google docs, you would instead nest the different sections into relevant bullets. This makes it much easier to keep related information visually close to each other, so you don’t have to scroll back and forth.
The ability to easily add relevant files inline saves you the trouble of having to first upload the files to a third party service like dropbox or google drive, create links, edit permissions and finally add those links. With Workflowy you simply drag and drop the files where you want them to show up.
Ideas to get you started 💡
- Quickly outlining blog posts and reports
- Taking photos for a job proposal and then adding the notes below each image
- Adding screenshots of papers and the original pdf to research outlines
- Adding lecture slides to class notes
- Take photos of whiteboards and documents then incorporate them into your processes
- Including images of the steps in a recipe
2. Store and share important assets

Collaborating with a team just got an upgrade. Now it’s easier than ever to share templates, assets, screenshots, references and important files all from your shared Workflowy document. You don’t have to mess with third party apps or worry about sharing outdated links or incorrect permissions – if your team members have access to the shared space, they have access to the files, it couldn’t be easier.
Ideas to get you started 💡
- Keeping a repository of commonly used templates
- Creating and sharing how-to guides with photos and screenshots
- Creating documentation with images and gifs for internal or external use
- Centralizing assets that are created by one team and used by another
3. Document and track file changes

Use Workflowy’s infinitely nesting bullets to easily track changes and modifications to files. This makes it easy document changes to images and any other type of file. Forget about using confusing file-name schemes to keep track of which version is the latest version – simply nest the newest version and done. This is especially useful if you’re working with a team, everyone can easily see which version is the latest and also have access to any previous version if they need to.
Ideas to get you started 💡
- Sharing drafts of files with clients
- Keeping everyone on a team up to date with the latest version of a file
- Simplify review and editing flows, no more misplaced versions
How to upload files
There are several ways to upload a file.
1. The Bullet Menu ⋯
Create a new blank bullet, then from the bullet menu choose ‘Upload file’. This will bring up your operating system’s file browser where you can choose a single file or multiple files then upload them. If you do this on a bullet that already has content – then the file or image you upload will be nested under that bullet.

2. Dragging and dropping
On the web and desktop version of Workflowy you can simply drag and drop files and images directly into Workflowy. Once you release them, they’ll start to upload.

3. Pasting a screenshot
Take a screenshot with the keyboard shortcut for your operating system. On Windows, that’s – Windows key + PrtScn. On Mac, that’s – CMD + Shift + Control + 4. Then paste directly into Workflowy.

Image actions
Image files have 5 different actions you can perform on them.
1. Resize
On the web and desktop versions of Workflowy, if you place your cursor over an image, you’ll see a vertical bar on the right side of the image that you can drag left or right to resize the image.

2. View full screen
If you hover on an image, then click or tap on the options icon (three vertical dots) then select ‘Show full screen’, the image will display in full screen mode. This mode focuses on the image and gives the image a solid background. To exit full screen mode, simply click or tap on the ‘x’ icon in the top right corner. You can also double click on an image to enter full screen mode.

3. View original image
If you hover on an image, then click or tap on the icon with the square and the arrow coming out of it, the image will open a new browser window (in the desktop version as well) with the image in its full resolution.

4. Download
On the web and desktop versions of Workflowy, if you click or tap on the icon with the arrow pointing down to the drive you’ll download the image to your device.

5. Delete them
On the web and desktop versions of Workflowy, if you click or tap on the icon with the trash can you’ll see a modal that checks to make sure you really want to delete that image.

Image options
You can change the default image thumbnail size from the settings menu – clicking on the three vertical dots in the right-hand side of the menu bar or by hovering over an image then clicking the three vertical dots icon on that image and selecting ‘Settings’. From either of these two places you can choose to show the thumbnails in a large or small size.

Mobile support
Files and images are fully supported on your preferred mobile platform. On mobile devices, to add files or images, you simply:
- Create a new bullet
- Left-swipe on that bullet to open the bullet menu
- Tap on ‘Upload file’ and choose your file
File size limits
Pro subscribers enjoy unlimited uploads with a 5gb individual file size limit.
Free users have a 100MB global cap.
Back to you
We hope you enjoy the feature and be sure to share what you’re using it for on social media, we love seeing users do interesting and creative things with Workflowy. 😃


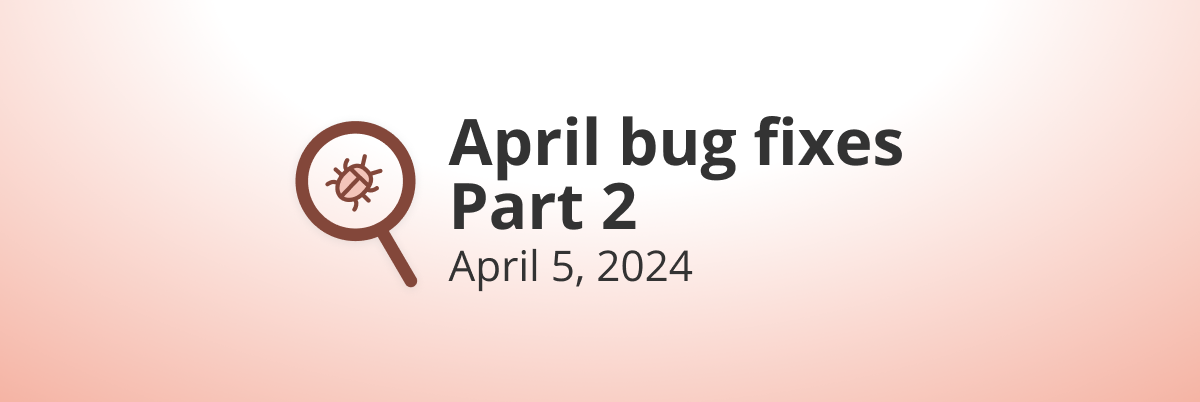
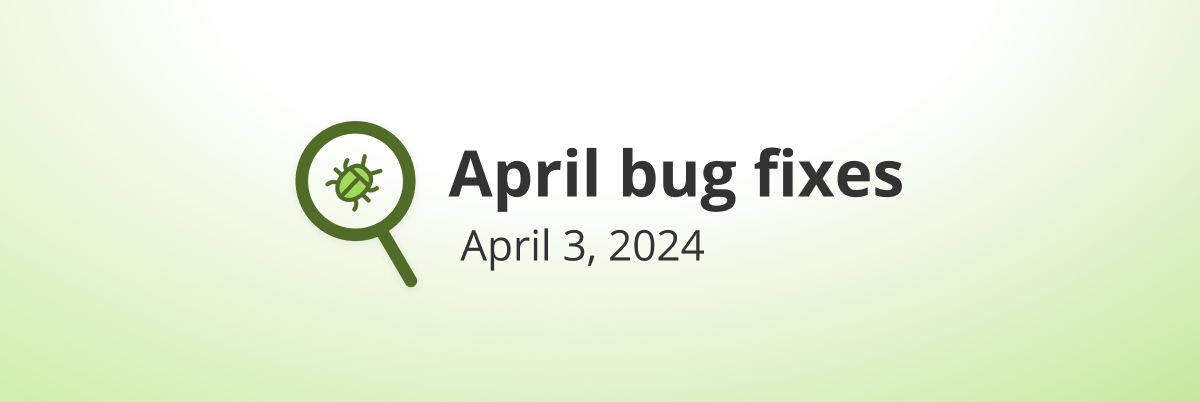
Workflowy team, the image-feature hasn’t been working the way it used to, after the last maintenance… I’m using workflowy on mac osx (10.13.6) , and i’ve tested all versions released in the past 3 months (via github), and all of them give the same result…
In the past I used to load all images (~50) in the cache, and that was enough; being offline or restarting the app while offline was loading the images just FINE…
The main thing I want to point out is : That I can’t wrap my head around > how the image feature doesn’t work as it should work even after 3+ years after it has been released… and it’s timeline has gone from : working somehow, working sometimes, not working at all… (PS: this only applies to mac osx app, online/offline)
I’ve attached are some samples…
Please let me know if you guys are working towards fixing this issue…
I uploaded an SVG and could see it after it was uploaded. But when I clicked away and then came back again, it shows the SVG picture for a second, then displays a broken picture icon. Why is that?
I have really enjoyed creating documents with WorkFlowy. I also use the Wfx extensions. Not only is it easy to drag and drop you can make it data driven effectively. Now here’s where I’m a bit stumped. When I export I can only export the text elements not the rich elements. That’s been okay because I use print to PDF. But I’m getting variable widths now in my print to PDF and I’m wondering if there’s any way I can control that?
Hi there!
Really cool!
I was looking for a way to drop an image there and describe it.
So, I could copy both and paste them into a different program like an email client.
Could you please tell me if it is possible?
If I delete an item and them empty the trash, is an image deleted from your servers? Or I should directly delete it from item?
I have been unable to use the upload files into Workflowy. What I want to do is imbed the file or image in Workflowy. When Select Upload a file from the bullet menu I get a search box, I select the file. The file name is added to the bullet with the work Download in the line. I see my computer downloaded the image at the bottom of the screen for selection. I can open it. But when I log out and return later I have to click the download button each time. It’s like it downloads the link to the file but does not download and store the file in Workflowy. How do I imbed a file into Wokflowy. When the feature was initially available I was able to do that. Lately is does not seem to be working for me. I have tried by runniing Workflowy as an application and logging into WF via Safari or Chrome. I am all Apple / IOS. What am I doing wrong?
Hello friends, is it possible to search or sort for files and images? Cheers
Inline images don’t seem to support copy/paste nor export functions. For instance, when I try to copy a list with <CTRL+C> and Paste <CTRL+V> out to a word document, none of the pictures come with it. Additionally, when I use the ‘export’ function, the various previews don’t show the nested images either.
Remember me? This is very cool – but – still no bullet-sort feature?
how to i know how much of the 100Mb i’ve used?
This is a truly great feature! Thanks, guys, for all your hard work (I’m sure). This feature alone nails it for me. I”m renewing again next year. Well worth it!
This is a great addition — thanks!
Awesome, I love workflowy and I am using it every day!
This is so awesome!! An option to not keep originals would be awesome so we don’t use up the free space so quickly!
.png’s are changing transparent backgrounds to black as soon as you resize within Workflowy
So excited for this! I love brainstorming in workflowy and I’ve wanted to add images for awhile.
Thank you guys!
Yes! In the video you posted showing off the new features, a “post to vimeo” list item was shown as an active window. You could operate an external program within a workflowy bullet. So cool! How does one set this up?
Hi Derek, while this looks like an embed of the Vimeo interface, it is simply an animated GIF that has been uploaded to WorkFlowy. Although when I saw this myself I also did a double take, haha!
Yeah, it got me going for a sec! Would be cool to have a nested window of an external application inside of a workflowy bullet. Did you post on something to this effect with google docs?
Amazing update THANK YOU!
Hi. Where backup of these files are stored? Are they included in Dropbox backup? Deduplicated or not? If not deduplicated they might have a huge impact on backup size.
Hi Mikhail, files are stored on our servers (which are backed up every day). For the time being we don’t have export of files/ images to Dropbox, nor can they currently be exported along with outlines. We are thinking of dynamics moving forward. Perhaps local storage.
Good, thanks!
Any updates to this question? Having a backup of images would be necessary for me to feel comfortable starting to seriously use this feature.
Oh my god yes!!!! I really love workflowy and have had to use other things to save my screen shots, but now all that is over.. what an amazing day! Thank you very much!! 5 gold stars!!
Wow guys, this is huge game changer!
These are amazing changes–thank you! Uploading documents to Workflowy makes it even more essential to have 2FA. I’ll be on the lookout!
2FA is on the way in due course!
I’ve just started a Dynalist account for the ability to add images to my list, but now I can ditch that and come back to Workflowy!
FINALLYYYYYY!!!!!
Awesome, this opens up lots of other use cases related to team collaboration.
This is fantastic! Would love to ditch Gdrive for an integrated solution.
How can we learn more about file privacy, upload/download limits, etc. for pro users?
Hi Nathan, for Pro users there’s a 5GB/ file limit and unlimited uploads. For non-Pro users a global upload limit of 100MB.
Files are deleted from our servers when you delete individual images themselves… however, if you delete items that have images in them, the images stay on our servers. When someone deletes their account, we nuke everything.
Frank, will images of deleted items be orphaned or is there a way to find/reallocate them?
Can somebody answer please? Do I need to be careful and delete files before deleting the bullets? Are the files going to be orphaned? If yes, (1) is there a way to find and delete the orphaned files, and (2) do they still count toward the 100MB global limit?
Will you be increasing the 5 GB cap in the near future? It can fill up very quickly with attachments.
This is amazing! Thank you soo much for adding this feature. You guys rock!
Bloat.
A goat on a boat in a moat…
There is 0 bloat here. This feature is so important!
The future has arrived! Woohoo! Thank you Workflowy!