Note: In the video we call them ‘hierarchical searches’. We’ve since changed the name to ‘Nested search’ but they refer to the same feature.
Hey there 👋,
Today we have a deceptively simple but surprisingly powerful feature that makes Workflowy’s global search even more useful – nested search. That means you can now search for items based on where they’re nested in your Workflowy. This gives you more control over search and lets you create some really useful searches.
The new search operator “>” asks Workflowy to only show items that are located within the items that match the previous search term.
So for example a search of “Vehicles > Honda” would only show items that have “Honda” that are located under a “Vehicles” item. So even if there are other items that have “Honda” but are located under other items that don’t match “Vehicles”, they would be excluded.
How to activate Nested searches
If you are already a Workflowy labs user, the feature should be on by default for you. If you haven’t turned on labs before, please follow these steps.
- Open your Workflowy settings.
- Ensure that ‘Workflowy Labs’ is enabled.
- Scroll down the menu and toggle on ‘Nested search’
Examples
Let’s use some examples to make it easier to understand how the feature works and give you some ideas about how you could use it.
Continuing with our explanation, say I use Workflowy to keep a wiki. I have a list of all kinds of vehicles from different brands and years that looks like this:

Now say I wanted to only look at the cars made by Honda in 2023, how would I do that?
With nested search we can ask Workflowy to show us only “2023” items that are also under a “Honda” item with a search of “Honda > 2023“. However this also includes all boats and motorcycles made by Honda in 2023.

We can then refine our search with another > to ask for only the items that are also under a “Car” item using “Cars > Honda > 2023“. And we have the information we were originally looking for.

Let’s do another example.
Say you’re working with other folks inside Workflowy, running a web services agency. That means you’ve got lots of projects going on at once and you’re organizing a bunch of tasks.
Let’s say we use @ to assign tasks so we’ll search for all of Sam’s to-do’s with “@sam” to see their tasks.


As you can see, Sam has a bunch of tasks assigned to different projects.
Now let’s say we only want to see their SEO tasks. We’ll do this using a nested search with the > symbol “SEO > @sam“.
This will ask Workflowy to only show us @sam items that are also children of an SEO item.

Great. But let’s say we only want to see Sam’s high priority projects.
Again, we’ll use another nested search to specify that we only want to see items where the parent has a “#high” tag.
And we’ll do that with the following search “#high > SEO > @sam“.

Nice. And now we only see @sam‘s tasks that are SEO activities that are part of #high priority projects.
Hopefully, these examples give you an idea of how using nested searches with > gives you even more control over your searches and allows you to view your information in more useful ways, no matter where it’s located.
Nested search is still in labs so test it out, let us know what you think, how you plan to use it and anything else you think we should know.
Until the next one, peace out.

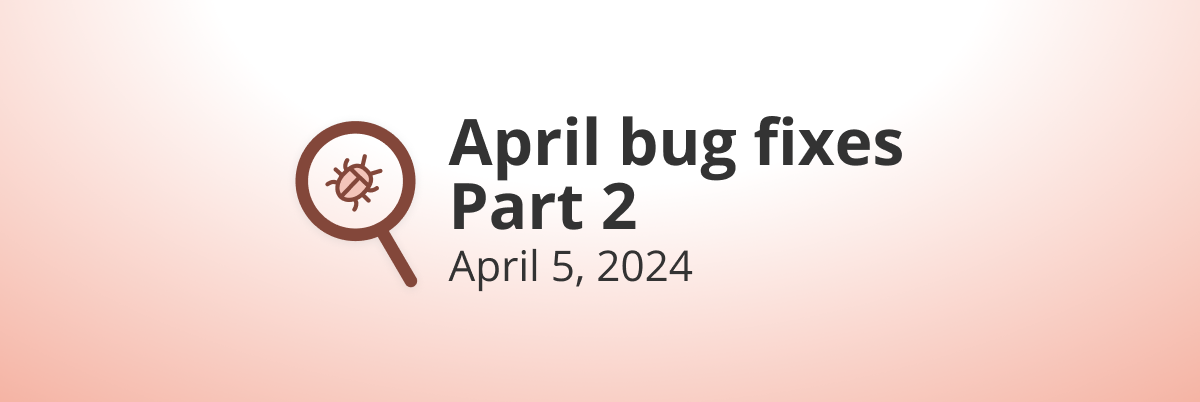
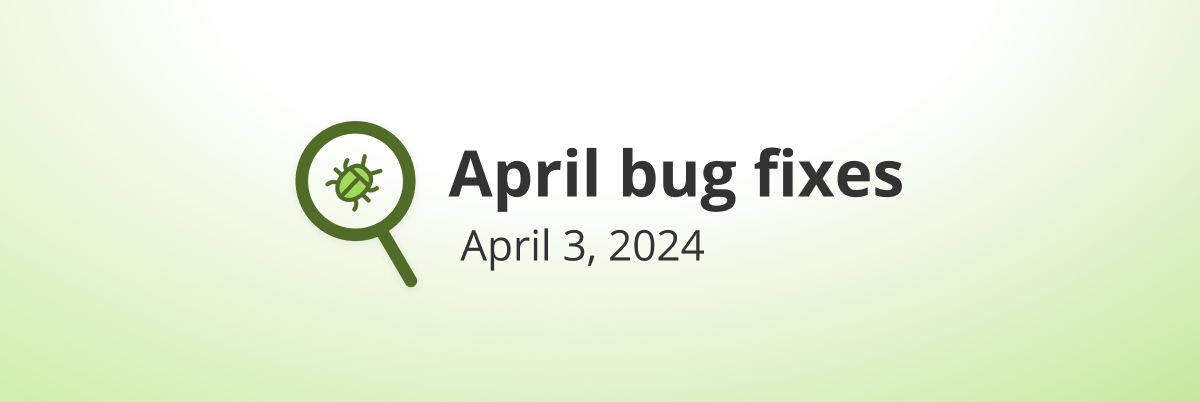
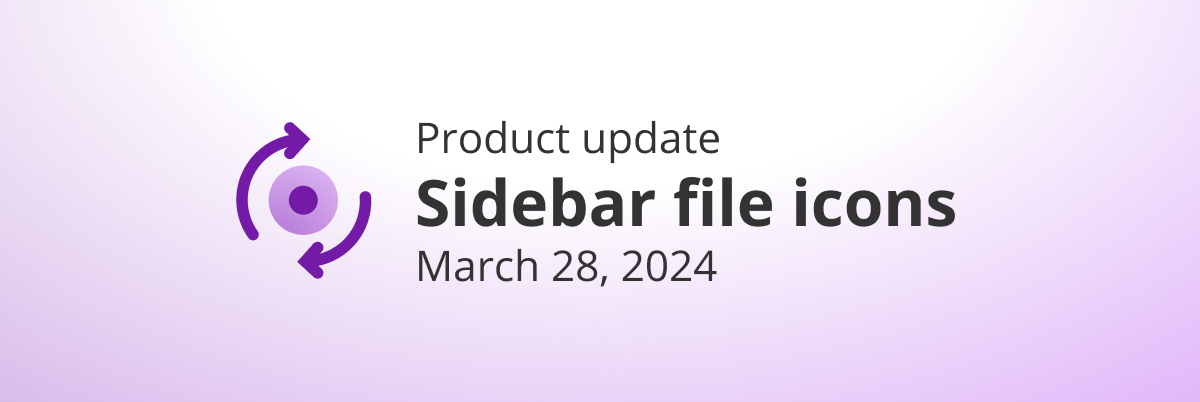
[…] Sandro via Blog“Searches should work in the jump-to menu“You can now use nested searches to navigate around Workflowy using the jump-to menu. […]
[…] (Blog) “jump-to メニューを使って検索したい“ Jump-to […]
[…] Sandro via Blog“검색은 jump-to 메뉴에서 작동해야 합니다.”이제 중첩 검색을 사용하여 jump-to 메뉴를 통해 Workflowy를 탐색할 수 있습니다. […]
Nice! Innovative. For what it’s worth, I’m not sure I have need for this right now.
I love this feature! I have been hoping to see it added, without requesting it. You read my mind! The next (related) thing on my mind, so you don’t have to read it again, is to add some kind of wildcard syntax so that we can search for all of the _child nodes_ of the hits returned. To use your example from the post, let’s say we wanted to see all of the child nodes under “Urbanscape>Branding”. While that search string will return the Branding node, maybe a string like this could return all of the nodes immediately under it: ““Urbanscape>Branding>*”. I would find this massively useful in many different contexts, especially where I have lists of items.
Another way of conceptualizing this is that you do a search, but make sure all of the resulting nodes are shown expanded. I know that there is a WFx extension script to do this, but it feels like this functionality should be standard.
There are more and more entries in experimental features. Can we change some of them to default on and delete them?
I just want to reiterate how much I value how powerful Worflowy Search is. I LOVE search by color as it helps me create notes within notes across different dimensions. I tend to highlight and color phrases that are poetic, metaphorical, known, Good, Evil, symbolic, etc. So if I need to write a poem I can filter by my pink highlights, and “scoop out” just the poetic expressions of an otherwise complex topic. Or if I need to extract a simple list of facts and fictions I just filter by Green and Red. Kindle did this for books, but being able to do this for my own writing has been game changing.
Unrelated. What is the fastest/easiest way to compose a quick note? Launching the workflowy app takes too long (5 secs) and I have to find my scratch pad area before I can start typing. I have used Google Keep’s instant app shortcuts to create quick notes.
Super amazing and incredibly useful feature. Looking forward to see it available also in other search boxes like Jump to, Move to, Mirror from and Link to.
Excellent add
I found that I cannot retrieve Mirrors under other nodes. Is it possible to support this in the future?
Hey Yifan, do you mean that mirrors don’t show up in the nested search?
Yes, the function of nested search is really great. I hope that I can use the function of nested search to retrieve mirror nodes at different bullet.
awesomesauce!
Great feature! Thanks!
This is an awesome feature.
It would be even more awesome if the order did not matter. Or even better, you did not have to mention the keyword “>” in the search term. The “search version” of each node could be thought of as concatenation of all nodes from root to node node, and then search that string.
Is it doable? I don’t think you lose any functionality, and it would be helpful for other too (Ice – who said what if they don’t know the order).
Very cool feature… hopefully you extend this to the “Move Item” search. I often have trouble moving items to the correct location with the existing “Move” search, but this would solve those problems by designating the parent and child search!
THIS!
One question: How to search for hierarchical tags when you don’t know the order in which they are found?
Example: (If I didn’t know the order of the tags, how would I search?) If I search for #tag1 #tag2 #tag3, does workflowy return the last bullet??)
– #Tag 1
– #Tag 2
– tests
– #Tag 3
One question: How to search for hierarchical tags when you don’t know the order in which they are found?
Example: (If I didn’t know the order of the tags, how would I search? If I search for #tag1 #tag2 #tag3, does workflowy return the last bullet?)
#Tag 1
……#Tag 2
………tests
………….#Tag 3
That’s an interesting question. The search would need to try all the possible combinations but that seems like it would create the problem of adding a bunch of false positives since it would return all possible combinations of the search terms.
I think I notice a bug:
When I search “lean ” (with a space), this does not match words like “leaning”
When I search “one > lean ” (with a space, still), this does match words like “leaning”
you can use exact match, just “lean” .
https://workflowy.zendesk.com/hc/en-us/articles/4410295422996-Search-for-text
Fantastic feature. I also like the new word – “unsayderstand” (because I am the kind of guy that corrects typos in other folks’ work… sorry😔)
Just my daily contribution to the English language, glad you like it! Kidding, thanks for pointing it out, fixed.
This is great and I’m excited.
The example usage in settings (under the setting name and toggle) may be confusing for some.
I REALLY hope this gets added to the in-line searches, ie. move-to etc. It will be even more useful there, where space is limited.
Any plans to support this feature in the Jump menu?
This is very useful! But what I would find more useful is the option for the second search term to be some arbitrary level of indenture under the parent. An example below — (Note: I could not figure out this editor to show multi-level indenture. So I used a leader that’s meant to show a multi-level indenture. Sorry for the poor example!)
term1 >> term2
would find
term1
…………..something
…………………something_else
……………………….term2
Thank you!
Hey David, your example would work just fine with the feature. Your items in the nested search don’t have to be immediately above or below each other.
While the examples we have in the post are immediate parents or children, that’s not actually required and can be of an arbitrary depth.
Thank you, Rodolfo! That is great to hear!
You guys are killing it on the new features, BTW! 😊
This was my immediate question upon seeing this new feature, and I went through the whole article looking for the answer. Would be nice if it was addressed in there.
Noted, I’ll make sure this is clear for the public release.
Super awesome feature, but I’d absolutely love if it was possible to put some kind of NEGATION in this kind of search, for example to search “NOT:cars > Honda > 2023”
A searched word may have multiple meanings and occur everywhere around a large and broad WF and I find that in my case excluding a common parent would allow me finding other instances of that word, without having to remember how exactly I named the specific node
+1 – ‘Praps as simple as “-keyword”, as per google searches.
Great job, guys! I divide my WF file into my Appointments (which I label “az”) my tasks (“tz”) and my reference notes (“rz”). Now I can search for just my upcoming appointments on a specific project (Project X), just by searching “az>Project X” – or just my upcoming tasks for Project X by searching “tz>Project X”. I also combined this with an “And” search to find my upcoming tasks for Project X this week: “tz>Project X This Week”. Looks like it works fine. Thanks!
Rodolfo… well presented!
Rodolfo, muy buena presentación de una característica que me cae como anillo al dedo. Me daré un bloque de tiempo para probar usos que ya me imagino. Gracias y abrazos
Nice use of presentation mode Rodolfo!
i was wondering how he did that 😉
Thanks Frank!
HI FRANK. PLEASE SEE THIS [ LINK ] ! THANKS!
Hey M Z, removed your email from the post so you don’t get spammed.
Great feature, thanks for the great work!
Simple and at the point. Brilliant.
What about saving any of that cool searches as a bullet, so we can put the results wherever we need and not only in the sidebar?
You should be able to grab the URL in your browser’s address bar (once you’ve done the search) and embed that link into text in whatever bullet you want 🙂
Yeah, I know. I posted that idea in the forum, so I’m aware of it.
But still, not doable in a desktop or mobile enviroment. And of course
not the same as a real bullet search.
Would be nice a copy icon in some place, maybe in the input box next to the fav star or next to the “…matching nodes” at the bottom
Yes, you can 🙂
Open WF in a browser. Make your search. Copy page’s URL. Add a line in WF. Write and select text in that new line and add to it an external link – the copied URL. That’s it.
@Oleg — it’s not the same as what @Adri (and myself) have been asking for.
We want live searches, as nodes, inline inside the outline. We don’t want to “click to go to” a search, we want them to exist and be constantly updated right before our eyes when changes exist elsewhere, always. Saving searches and saving links to searches is fine, but it’s not nearly as powerful as having live searches as bullets is.
That said, happy about this new nested search capability! Also much better name than hierarchical searches. 😉